Quick fix for Epson printer problems from Howly
- Ask questions - get answers from high-class professionals 24/7
- Unlimited chats for active members. Cancel anytime
Epson printer problems troubleshooting
Epson — is one of the oldest office equipment brands. This company is still a role model to its competitors. So it’s quite unusual to face situations where the Epson printer is not working. We understand your struggles, and that’s why we are here for you. Ask Howly for help and get an individual troubleshooting guide literally in minutes.
Get consultations from the top experts 24/7
Howly is more than the customer support team. We are certified professionals and tech geeks who adore helping people. We like to share our knowledge with others, so you don’t need to search for something like “How to fix Epson printer” on dozens of forums. Feel free to ask for expert help!
People who assist you
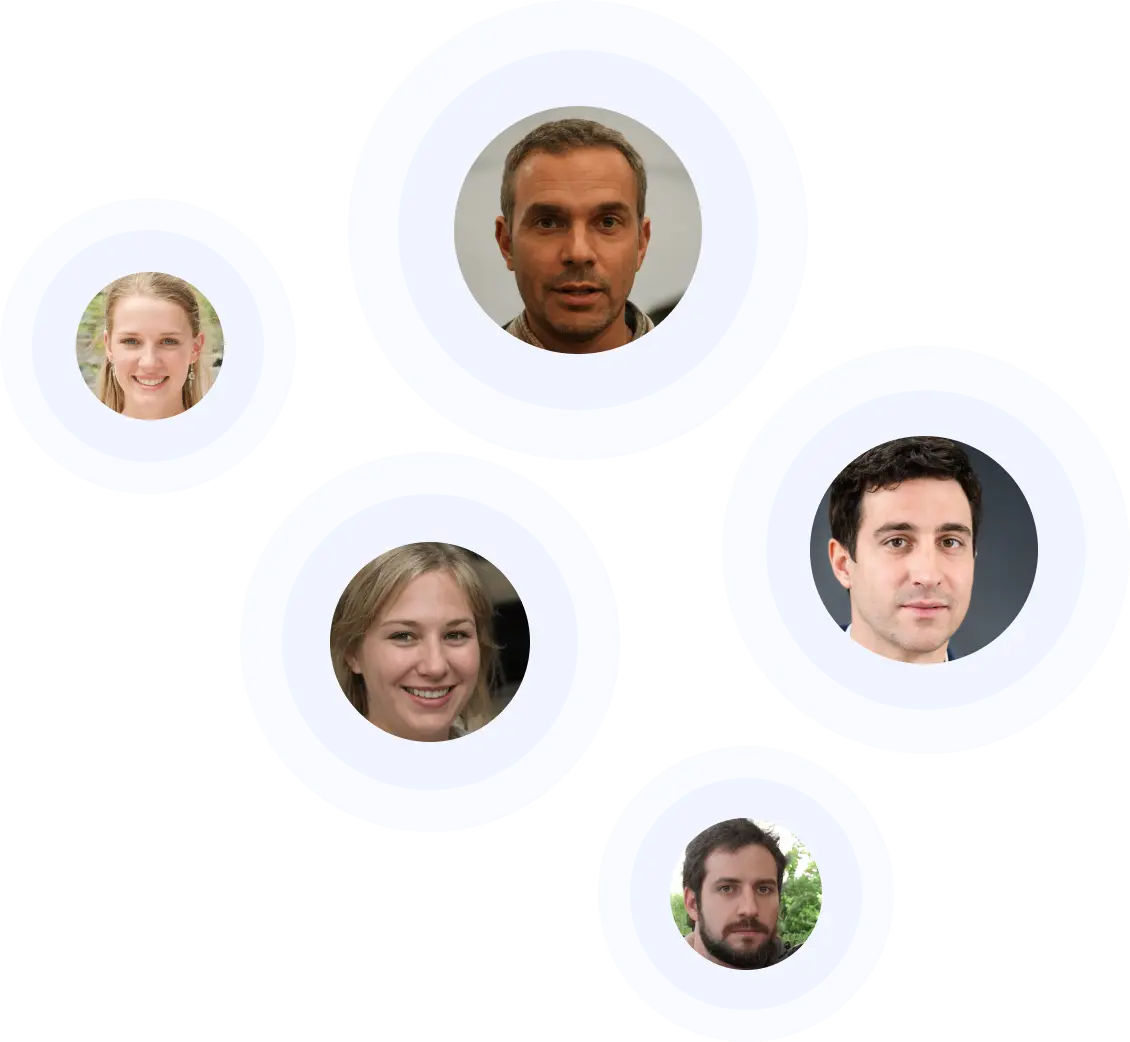
Our advantages
Experts you can trust
Answers in minutes
Affordable price
Unlimited number of questions
Professional assistance
Quality matches
Trusted & Secured
Most common Epson printer issues
Software-related Epson printer errors are easily fixable at home. All you need is the Epson printers’ troubleshooting guide. And we can give it to you at any time of the day or night. Yes, even on Christmas and Veterans Day!
If you face a hardware problem, we can fix it too. It may take some time, but you can save up on the service fee. We have gathered 9 most widespread Epson printer common problems we successfully fix every day in one list:
- Paper jam;
- The device refuses to print documents;
- The printer can’t recognize a new cartridge;
- Documents printing in another printer;
- Clogged printhead;
- Blank pages;
- Not enough ink;
- Connectivity problems;
- Blurry lines.
We’ll help you fix these Epson printer issues and any other problems with this device you face. Contact the Howly team right now to get unique Epson printer troubleshooting instructions. We will guide you step-by-step, so you can quickly fix your printer at home.
Epson printer problems and solutions from Howly experts
Even the best devices aren’t protected from glitches. Luckily, you can fix them – we are sure that you can do it with our Epson printers’ troubleshooting guide. As proof of our words, we’ve gathered 3 popular Epson printer problems and solutions to them in F.A.Q. block. Maybe you’ll find an answer to your problem here.
Still need to solve your Epson printer troubles? Ask Howly!
Forget about long research and dozens of unsuccessful tries. Contact Howly and get expert help from one of the 1000+ tech professionals. We will give you a step-by-step Epson printer troubleshooting guide, so you can solve the problem even if you are just a beginner.
Our skillful expert will be there for you in every part of your repair journey. Ask them anything you want to, and they will give a detailed response to every question!
What our members say


Miss M.

William M.

Chantal D.

Yaju D.

Leanna S.

Nancy K.

F.A.Q.
How can I troubleshoot Epson printer ink problems on Windows?
If your printer refuses to print in one or more colors or you see some blurry lines on the printed documents, here is your Epson printers troubleshooting guide:
- Click on the Windows icon.
- Go to the Settings.
- Select Devises → Printers & scanners.
- Find your current Epson device and right-click on it.
- Select Preferences → Maintenance → Epson Status Monitor 3.
The built-in tool will tell you if you need to replace the cartridge.
Attention! Don’t try to pierce an old one with a needle. It can lead to unexpected outcomes.
Double-check that the cartridges are set correctly right into the tray. Also, check that you have gotten rid of the protective tape. If you haven’t, it could be a reason for the Epson printer printing problem you face. Turn off the device, pull out the cartridge, remove the tape, and put the cartridge back.
My Windows PC doesn’t consider my Epson printer as the default device. What to do?
It’s a common issue for those who have 2+ wireless printers in one room. The system can put only one of the devices as the default. So change the settings and set your current Epson as the main one. Here is how you can fix this Epson printer error:
- Go to the Control Panel. You can do it in 2 ways: hotkey Win+R or with the message box and typing “Run” in it.
- Find Devices and Printers block
- Right-click on Epson and choose “Set as default”.
From now on, this device will be a default one. That means that when you choose to print a document, it will be printed on the current Epson.
What to do if I have too many documents in the queue on Windows?
It’s a very common office issue, so we already have an Epson printer problem solution for you. Clear the line, and everything will be OK. Here is how you can do this:
- Open the “Run” tool via shortcut Win+R or the search box.
- Write services.msc.
- Look for the “Printer Spooler”.
- Right-click on it and select the “Stop” option.
- Go to File Explorer. You can call it via Win + E shortcut.
- Copy next address: %windir%\System32\spool\PRINTERS.
- Confirm it by pressing Enter.
- Delete all temporary files.
- Open the Services again and choose the Spooler.
- Select “Start”.
- Turn off the device and unplug it from power.
- Plug the printer back and connect to the PC.
Now you can set up a new queue! The remaining settings stay the same.