Troubleshoot Windows 11 issues with Howly
- Ask questions - get answers from high-class professionals 24/7
- Unlimited chats for active members. Cancel anytime
Get answers until you're satisfied



14 verified experts are online now
- Main Page
- Windows 11
Hassle-free solutions to repair Windows 11 problems
Have trouble installing OS? Buggy Win 11 makes your PC run slowly? Or maybe you’re experiencing poor laptop performance after a Windows upgrade? Although Microsoft has done a good job on the next generation of the popular OS, there are still some annoying glitches. But Howly will help you tackle any bug, from Windows 11 not downloading issues to snail-like Internet connection speed after the latest update. Entrust your problem to professionals!
Get consultations from the top experts 24/7
Howly experts specialize in fixing all sorts of technical problems, but our main mission is to serve people. Therefore, we offer only proven troubleshooting techniques so you can restore the performance of your device as quickly as possible. Even if your Win 11 bugs seem complicated, you’ll leave them in the past, thanks to the high proficiency of our experts. Nothing is impossible while you're with Howly, and top experts are here for you 24/7!
People who assist you
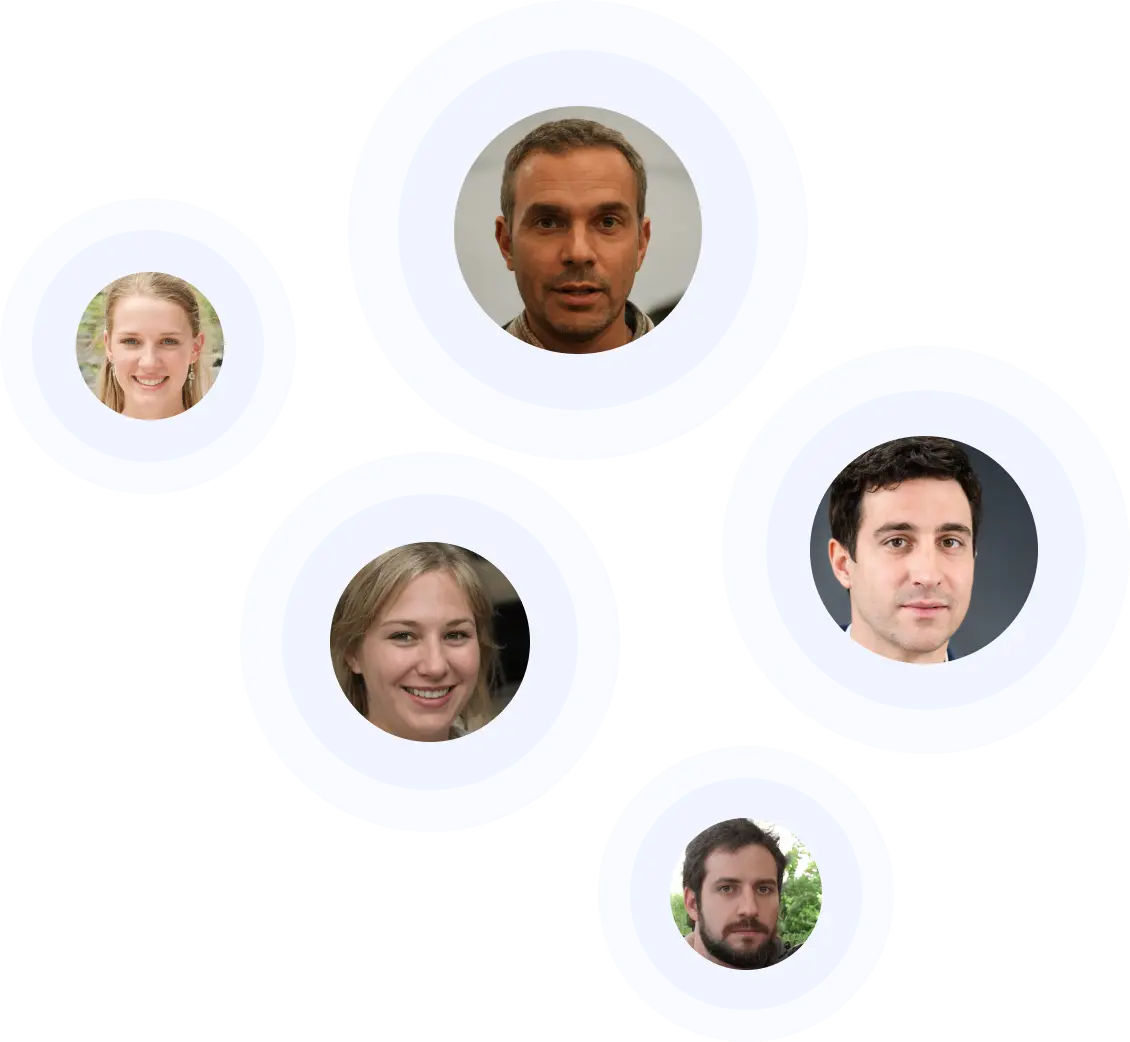
Our advantages
Experts you can trust
Answers in minutes
Affordable price
Unlimited number of questions
Professional assistance
Quality matches
Trusted & Secured
Common Windows 11 not working issues users fix with Howly
Your Windows 11 problem is far from unique, we can say for sure. Although the OS is still quite fresh, many users have already experienced its shortcomings to their own cost. And those who turn to Howly for support and quick repairs report a broad range of issues. So our experts managed to compile a Windows 11 bug list so that you understand what problems you can solve with our help.
- Windows installation problems;
- Slow Internet speed;
- Laggy search bar in Start Menu;
- Poor system performance;
- Annoying notifications;
- Printer connection problems;
- Crashing Bluetooth or Wi-Fi drivers;
- Sound problems when using headphones;
- Rapid battery discharging;
- Issues with OS updates.
We’ve just listed the most popular problems with Windows 11. But in fact, our specialists can solve any other OS failures that prevent your PC from proper functioning.
Principal causes of Windows 11 issues
Technical problems never arise out of the blue. Be it hardware issues or software bugs, each malfunction has its trigger. The same goes for all Windows 11 known issues. And identifying the root cause of a problem is the first step toward solving it. Howly specialists are happy to share their knowledge with you. So meet the principal causes of Windows 11 errors.
- Faulty ISO files;
- Outdated or crashed drivers;
- Incompatible software/hardware;
- Overheating issues;
- Bloatware and viruses;
- Lack of hard disk space;
- Windows configuration issues;
- Software conflicts;
- Too many background programs running.
Benefits of fixing Windows 11 bugs with Howly experts
Howly is more than a tech service, this is an innovative way to fix Win 11 problems for those tired of service centers and dubious specialists. A high level of expertise and vast experience allows our computer wizards to diagnose your problem and offer relevant solutions in just a couple of minutes. The repair process takes place online so you can troubleshoot and optimize your Windows OS from the comfort of your home. We value our customers and guarantee high-quality service to everyone who asks us for help. You deserve the best, so Howly will serve you well!
What our members say





