Fast and easy computer mouse troubleshooting
- Ask questions - get answers from high-class professionals 24/7
- Unlimited chats for active members. Cancel anytime
Get answers until you're satisfied
14 verified experts are online now
Computer mouse issues
The mouse is an integral part of the desktop computer. To say more, this little device is also popular among laptop owners, as many users find the touchpad inconvenient. So, a broken mouse is one of the most annoying computer problems that prevent you from smooth system navigation. Fortunately, all “mouse isn’t working” issues have solutions. Is it difficult for you to deal with the problem yourself? That’s where Howly may come in handy!
Get consultations from the top experts 24/7
If you’re looking for a good specialist to fix the computer mouse, you’ve come to the right place! Howly offers online consultations from certified experts. Their skills and experience are more than enough to fix any technical problem. What’s more, they’re available 24/7, so you can solve your computer hardware issues anytime they arise. The problem of a not working mouse has easy solutions, and the best Howly experts will deal with it effortlessly!
People who assist you
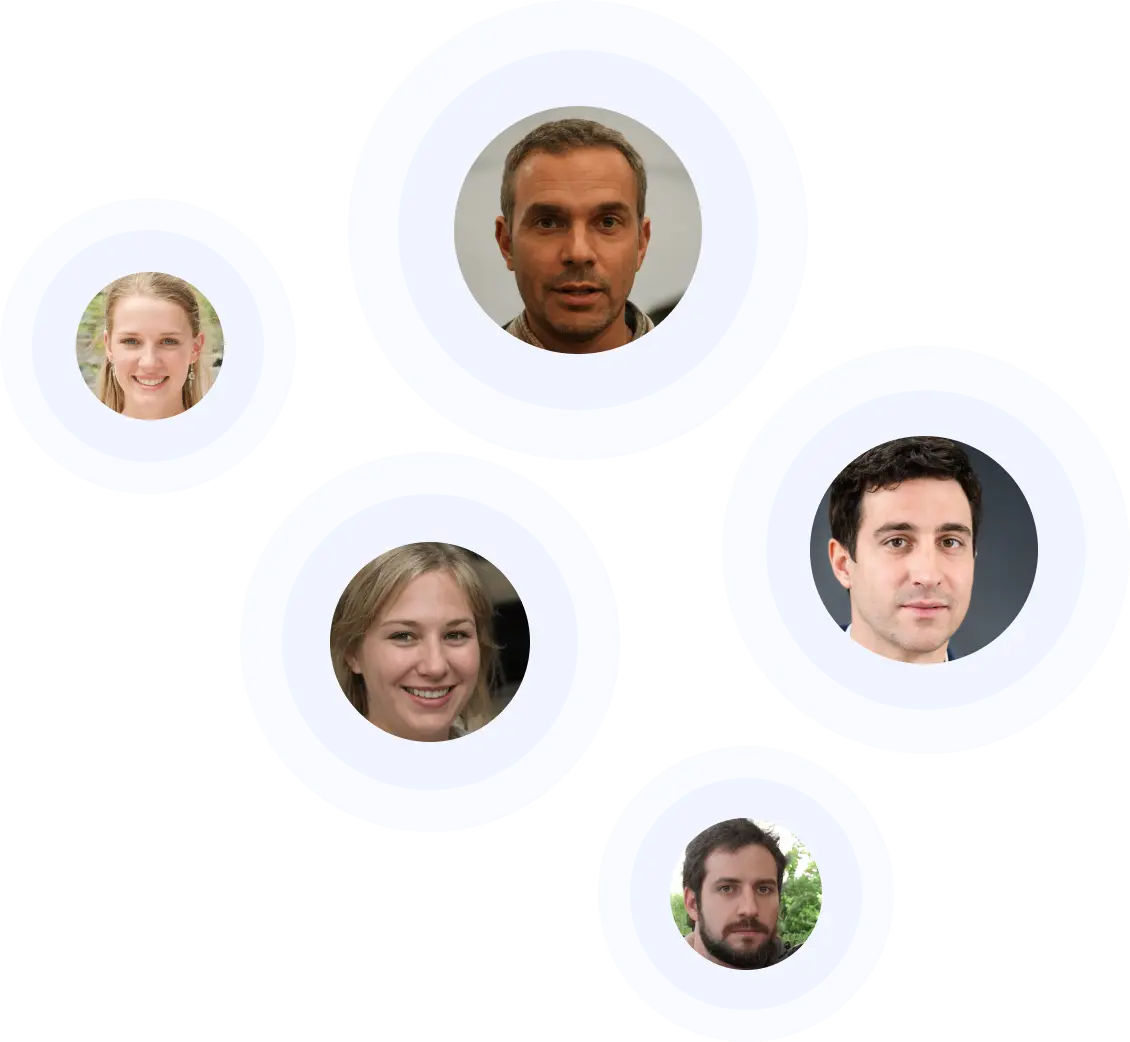
Our advantages
Experts you can trust
Answers in minutes
Affordable price
Unlimited number of questions
Professional assistance
Quality matches
Trusted & Secured
Common computer mouse not working issues Howly deals with
There are many types of computer mice – wired, optical, gaming, laser, wireless, and a few others. Perhaps you’ve already encountered problems with this device and wondered, “How do I get my mouse to work?” After several failed attempts to fix the mouse, people usually drop the idea and buy a new device. But how many mice are you willing to buy? It’s better to save money and seek help from professionals. Here are the problems you can solve with Howly:
- Scroll wheel isn’t working properly;
- Unresponsive right-click mouse button;
- Left-click mouse button malfunction;
- Some mouse features don’t work;
- Mouse sensitivity changes randomly;
- USB mouse isn’t responding;
- Gaming mouse glitches;
- Pointer is shaking;
- Mouse freezes when plugging a flash drive;
- Mouse freezes when starting a game.
These problems are widespread among both PC and laptop users. If you have another non-working mouse issue, Howly will deal with it too. Our experts are skillful in computer hardware. Nothing is impossible for them!
Effective broken mouse solutions
Don’t know how to fix a computer mouse? There’s nothing complicated. Howly can solve most mouse problems in minutes. Our experts will diagnose your PC via an Internet connection and provide you with the best solutions on how to fix a broken mouse. You just need to follow the step-by-step instructions from our specialist. Therefore, ask your question, and we’ll answer it! Also, consider the following issues – maybe you’ll find a solution to your problem.
Fix a broken computer mouse promptly with Howly experts
Tired of unsuccessful attempts to fix the not working mouse? Stop racking your brains! Howly Experts will save you time and effort and solve your issue in a matter of minutes. Mouse troubleshooting difficulties arise if the problem lies somewhere in the software. So it may be difficult for you to figure out what went wrong. Moreover, buying a new device is unlikely to help in this case. So it’s better to seek expert help to fix your mouse promptly and effortlessly!
What our members say





