The wifi icon on my laptop ASUS X515 has disappeared, and so I cannot connect to an internet network
Short summary:
- Open Control Panel and switch to "Large Icons" view.
- Go to Network and Sharing Center.
- Open "Change adapter settings."
- Check Wi-Fi adapter status and enable if necessary.
- Open Windows Settings and go to "Network & Internet."
- Scroll down and select "Advanced network settings."
- Open "Network reset" in the "More settings" section.
- Perform network reset and restart your laptop.
- After restart, check Wi-Fi connectivity in taskbar.
Hello, thank you for using Howly. I’ll be happy to help you out! May I ask your name?
*****
Nice to meet you, *****!
Good to meet you too! Thank you for making yourself available to help.
So basically, I am sitting with an urgent issue on my hands. My laptop cannot connect to any internet network because the wifi list and icon has completely disappeared.
Do you use a Windows OS laptop or MacBook?
Windows
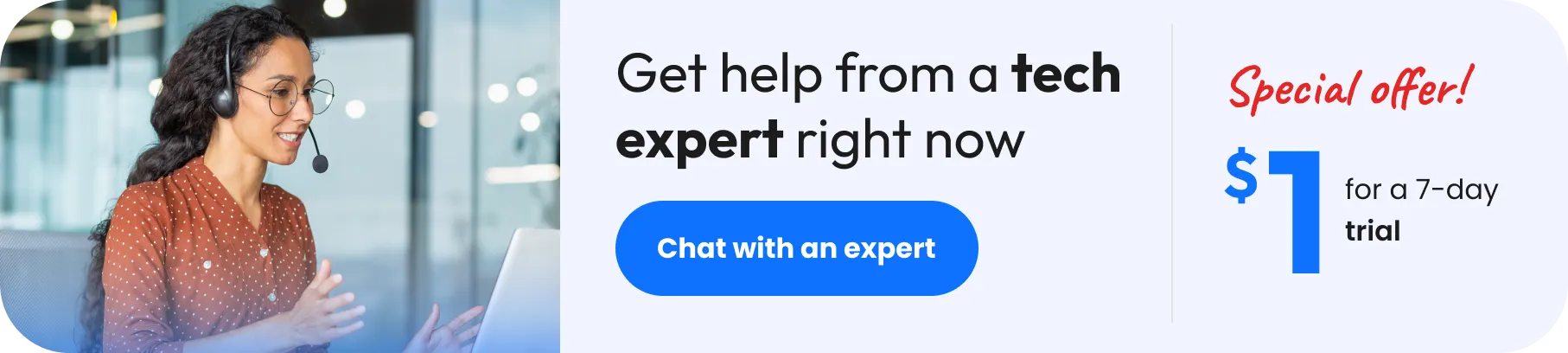
Okay
ASUS X515
Do you use windows 10?
Windows 11
Could you please also tell me when and how did the problem occur?
My laptop has been on all day and worked fine.
Just now, we had a power cut.
So I was disconnected from the internet. When I opened up my laptop again just now to try and reconnect, I couldn't find any option to connect to wifi!
Would it be helpful if I sent you a pic or two?
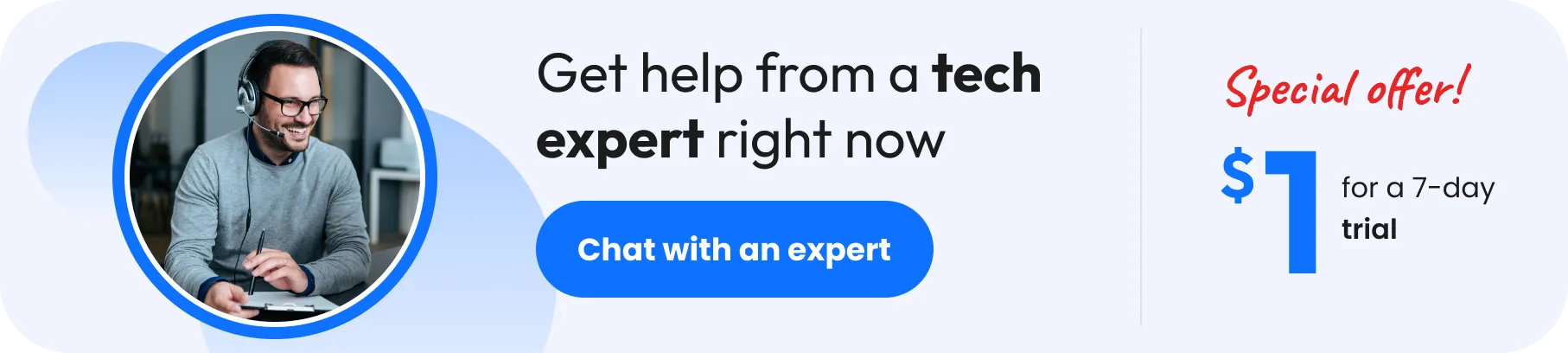
Yes, sure
Okay, I can't seem to attach a file.
Are you using a paperclip button?
Yes, but when I click it, nothing happens
Understood.
I'll describe what is happening as best I can.
In the task bar, I can see the icon that always shows when I'm not connected to the internet
Usually, I can click on this, view available networks and connect accordingly.
However, when I click on it now, there is just no option for connecting. No lidt of networks.
It brings up Bluetooth option, Airplane mode, battery saver, etc, but no wifi icon
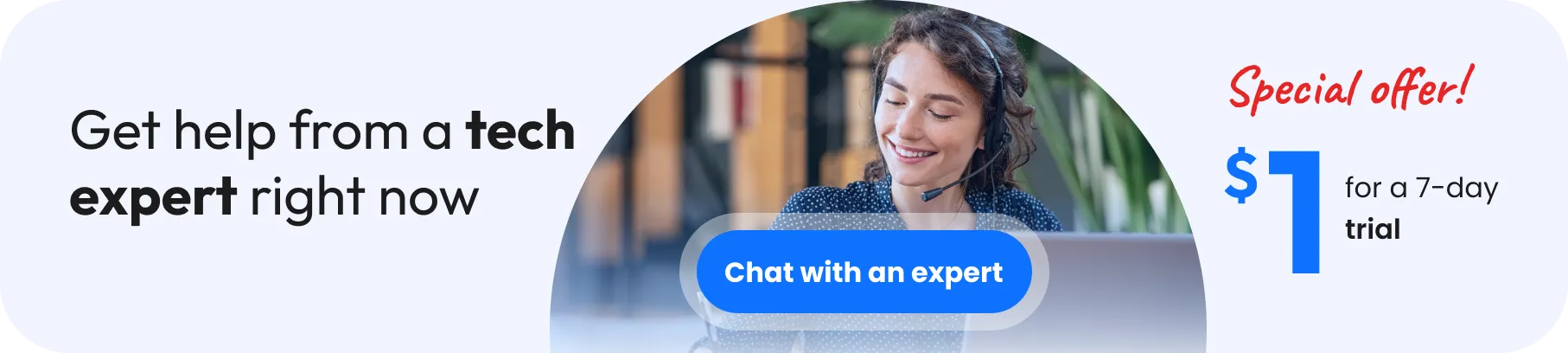
Try this:
- In the Start menu find the control panel.
- There use the button to open it with the large icons instead of categories.
- Open Network and Sharing center.
- Open "Change adapter settings"
- Check Wi-Fi adapter, right-click it and see if there is an option to "Enable"
I'm doing this now.
Ok, notify me about the outcome.
So when I click "change adapter settings" I am redirected to a folder called Network Connections, which says "this folder is empty"
Could you please send me the photo of it?
You can send it to me via email help@howly.com
Ah thank you.
I have sent you two emails with attached photos
Please try to follow these steps:
- Open Settings and click on the Network & Internet tab in the left pane.
- Scroll down and click on Advanced network settings to view all network devices and the network reset option.
- Scroll down to the More settings section and click on Network reset.
- Click the Reset now button for Network reset. Click Yes to confirm the action.
- Once the reset is complete, you should have the Wi-Fi connection restored.
Will try that now
Please do
Keep me informed
I have clicked "reset now," but nothing is happening. It brings up the confirm option, but when I click yes, it is not restarting...
I see. Can you restart your PC and then try again?
Will do
Ohhh wait
It is now happening
Ok, let's wait till it's done
Hooray!!
Is it working now?
I have internet, lovely internet
That's a win :)
It is working indeed. Thank you so much for your help
I am glad the issue is solved, *****!
it was my pleasure to assist!
So am I! Work assignments can now be submitted. Whew! I hope that the rest of your day goes well. Thanks once more!
I am so pleased to see your issue got resolved!
Get answers until you're satisfied



14 verified experts are online now