My MacBook does not recognize the smart disc I have plugged in through the smart UBC adapter
Hello, thank you for using Howly. I’ll be happy to help you out! May I ask your name?
*****
Nice to meet you, *****!
Nice to meet you too
Can you, please, tell me the exact model of the device you are trying to put in your MacBook?
I am on the computer now How do I locate the model number
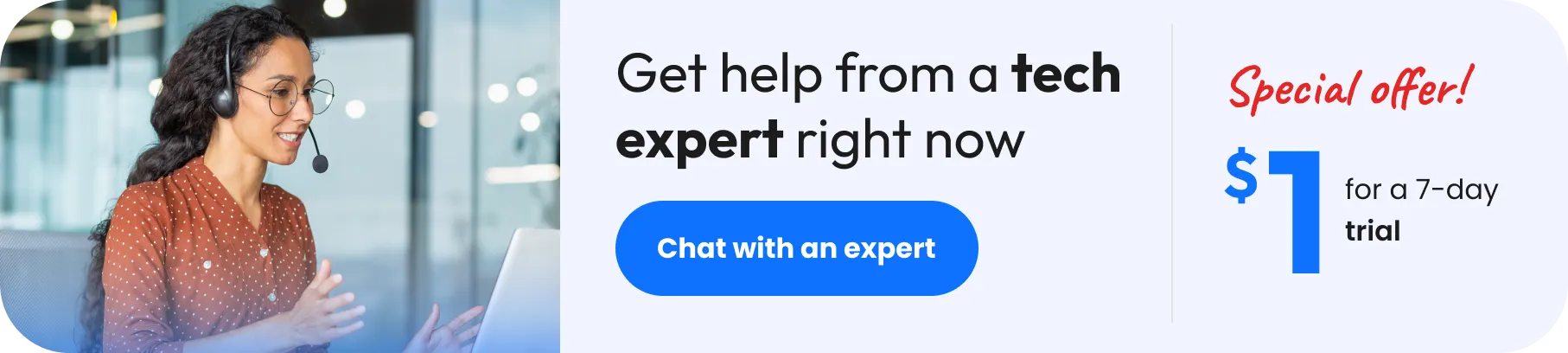
What are you trying to plug in exactly? What is that smart disc you are talking about?
ScanDisk and the adapter I purchased was for Smartdisc card reader
Got it, thank you!
MacBook Pro
Appreciate the additonal details.
Do you want to check your computer for damage?
OK Thank you. The problem is that when I plug it in through the USB c port the computer doesn't recognize that is there
How do I do that
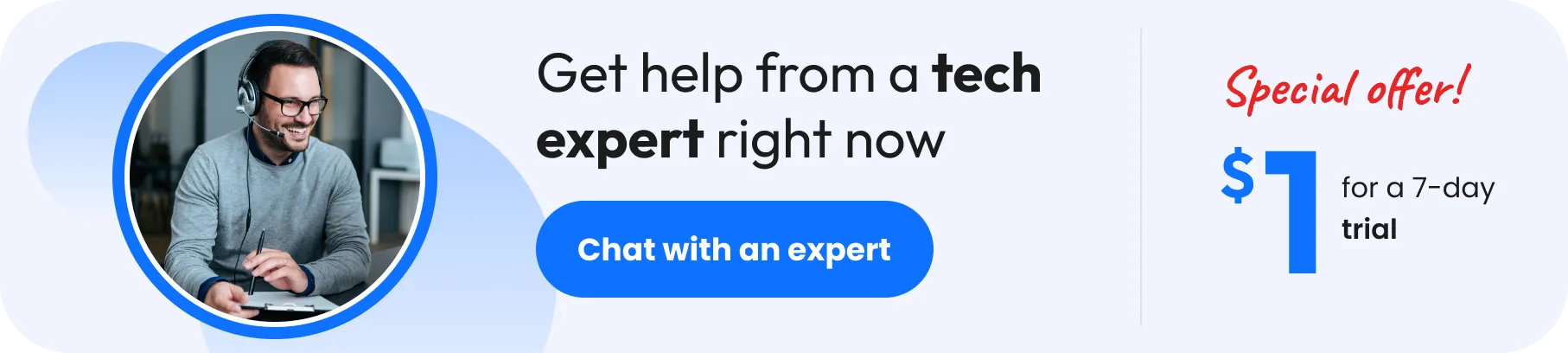
Do you want to inject the ScanDisk in your computer because you want to check for computer damage?
ScanDisk is a utility application used to check and correct errors on hard and floppy disks.
That same port recognizes other devices I put in through same port
Are you talking about San Disk, perhaps?
I need to put he scandisc in to format it so it can be used in my Thermography camera
Yes Sandisc
I see, now, thank you.
Do you see any error messages, *****?
When I put it in there are no error messages It just does not recognize it as an external data device so I cannot access it
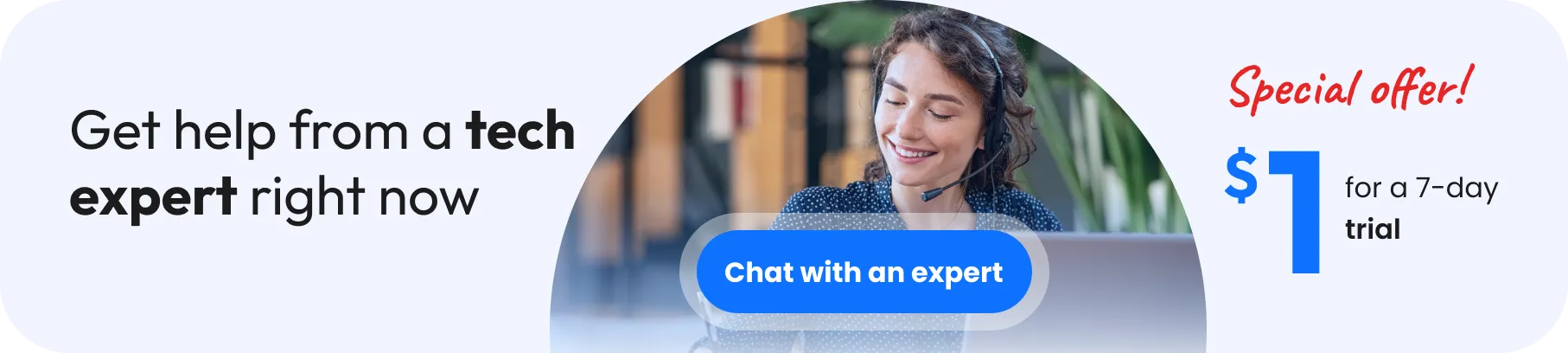
Got it.
What troubleshooting have you done so far?
I have tried rebooting the computer and also checking port with other connective adapter connecting USB through TV connection
Is the port working?
Yes
Could it be software issue
It could.
Please, follow the instructions:
Launch Finder.
Click on Finder on the top bar and select preferences.
Navigate to the Sidebar tab.
Make sure all items under Locations are checked.
There is only one item under locations
That is Network
Can you take screenshots on your Mac?
How do I take a screen shot
To take a screenshot, press and hold these three keys together: Shift, Command, and 3. Or wait for the screenshot to save to your desktop.
To attach your screenshot to our chat, you need to press the paper clip button in the lower right corner of the chat window. Then you have to choose an image and confirm sending.
Yes I have tan a screen shot but am having problems sending it
What step are you stuck at?
Once I come back to you I lose the screen shot
Just click on the paper clip and find the screenshot in the window that appears after you click on the paperclip.
it gives me an internal error every time I select the screen shot from the menu
Okay, got it.
Launch Finder.
Click on Finder on the top bar and select preferences.
Navigate to the General tab.
Make sure all items under “Show these items on the desktop” are checke
Try the instruction, please.
ok I just did that Should I check where it asks if I want to open folders in tabs instead of new windows
Yes, pelase.
Now, eject the SD disk and inject it again.
External discs was not checked so I checked all 4 items
Yes, you have to check everything under “Show these items on the desktop”.
I have done that and it is still not showing up. Underneath the items to be checked there is an area where you select where new finder windows show up What do I select there
Currently I have desktop selected
Do not touch that. Please re-eject the SD card reader and tell me if your Mac recognizes the disk.
It still does not recognize the disc
Got it.
Do you know if the SD card is locked?
I still have the the finder window and General open Do I have to do something so it recognizes the changes that have been selected
Close the windows, please.
Do you know if the SD card is locked?
SD card is unlocked I did try it both positions up and down on the side of the card I believe up is the unlocked position
Got it.
Is the card itself working, *****?
It is a brand new card I recently bought
Got it.
Connect the device to the computer.
While on the desktop, click select "Go" in the menu bar.
Select "Utilities".
In the Utilities section, select "Disk Utility".
Select your device from the bar on the left.
Tell me if you see the card reader.
I just put in an old card from the camera and it recognized it. So my new card has an issue, but we are no recognizing the images on the old card
Can you, please, follow the instructions above??
I am unclear about your instructions
Inject the card reader in the laptop.
Select "Go"in the Menu bar.
I do not see go in the menu bar
Can you see the Finder option?
Use the Finder: In the Finder, choose Go > Utilities, then double-click the Disk Utility icon. (Disk Utility is located in the /Applications/Utilities folder.)
I have the disk utility up now
Great! Can you find the card?
It's in the menu bar on the left.
Yes I believe it is (APPLE SSD )
Great! Can you, please, take a screenshot and try sending it again?
Did you get it
No, ma'am.
You have to click on the paper clip in the corner of our chat, choose the screenshot and confirm sending.
Let me try again I did click the paper clip
Please, do.
I sent it again and a message of internal error shows up
I see.
Do you have any data on that disc?
No this is the brand new disc I have in at the moment
No pictures, videos, etc. on the flash drive, right?
Correct this is a disc I was supposed to format so the camera would recognize it
Okay, good.
You need to format the disc so that it can be used to transfer pictures from your camera to your Mac, am I correct?
There were instructions with my camera that I had to format so the camera recognized it
Was it written to exactly what format the card should be changed to?
IT was just let me check the instructions
Of course, will be waiting for you.
It says to select FAT under format instructions
Great, as I thought.
In the Disc Utility, select the drive and click Erase.
Name the device if you wish.
Open the Format dropdown menu and select MS-DOS (FAT)
Click Erase and wait for the process to complete.
The only place I can see to do this is I go into partition but it does not allow me to do anything. As
In the Disc Utility, did you choose APPLE SSD?
Also on the top menu it does not respond to erase Yes I dis select Apple ssd
Do you see any error messages?
No
Got it.
Please restart your device and try again.
OK
Keep me posted, please!
OK
Appreciate that :)
I started it up again with same result. It will not let me edit or change anything
Okay, please, reject the card reader and try to change the location of the lock.
Just change the way it is at the moment. If it's located at the lower side of the card reader, get it up, and vice-versa.
OK
Put it back in your Macbook and try again.
Although we selected SSD it was an internal not external. When I put in the old disc from camera it shows up under external so we were not recognizing the new disc
Have you installed all updates?
Go to Applications --> Utilities --> XQuartz and mac automatically asks for an update installation. Download and install the update. This might help you.
I haven't done an install in a while. When I see the amount of space left on the old disc I think I can still use it The camera was not recognizing it so I need to work with Flir on that. In the meantime I can work on updates for my MacBook. Thank you for your patience I appreciate it
I do not see Quartz I see X- Disk.app
Try this
It may differ from MacBook to MacBook
I am running out of time so I will try this later
Got you!
You can save this chat as a bookmark in your browser, or copy the link in your address bar and paste it to any place you'd like.
For your convenience, here's the link - https://howly.com/chat
Thank you again David for your patience in guiding an 80 year old Holistic veterinarian through this process. I will do the download and try to work with Flir to help me get the camera to recognize the card
You are always welcome, *****!
Thank you for chatting with us today!
We are available 24/7, you can refer your questions anytime. Have a nice one!
You too Bye
Bye!
Get answers until you're satisfied



14 verified experts are online now
No comments yet...
What about starting a discussion? Be the first to share your thoughts!