How do I upgrade HP PC from Windows 8 to Windows 10?
Hello, thank you for using Howly. I’ll be happy to help you out! May I ask your name?
*****
Nice to meet you, *****!
- Check your device meets the Windows 10 system requirements. Below you’ll find the minimum specs needed to run Windows 10, so check your device is capable:
CPU: 1GHz or faster processor
RAM: 1GB for Windows 10 32-bit or 2GB for Windows 10 64-bit
Storage: 32GB of space or more
GPU: DirectX 9 compatible or later with WDDM 1.0 driver
Display: 800x600 resolution or higher
Okay. If my device is capable what's the next step?
Great!
2. Create USB installation media. Visit Microsoft's Windows 10 download pageand select “Download tool now” under the “create Windows 10 installation media” section. Transfer the downloaded installer tool to a USB drive.
You can open this link here: https://www.microsoft.com/en-us/software-download
Will I loose any of my files or information when I upgrade?
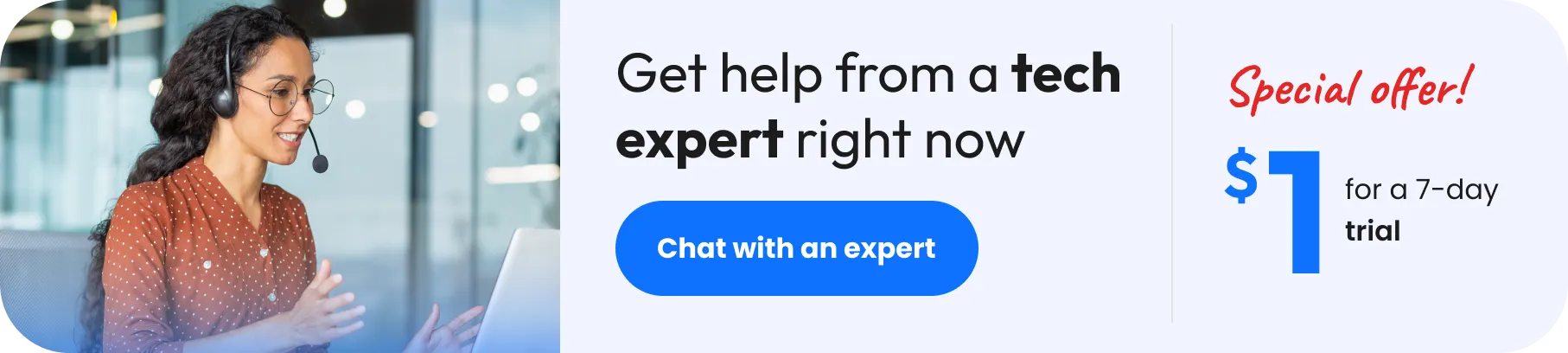
For your convenience, here's the link - https://howly.com/chat to get back to me ;)
Can you answer my last question please
Sure!
It is better to have a backup of your data.
Okay
Thanks
Sure, take your time.
Can you recommend the best method of backing up my data?
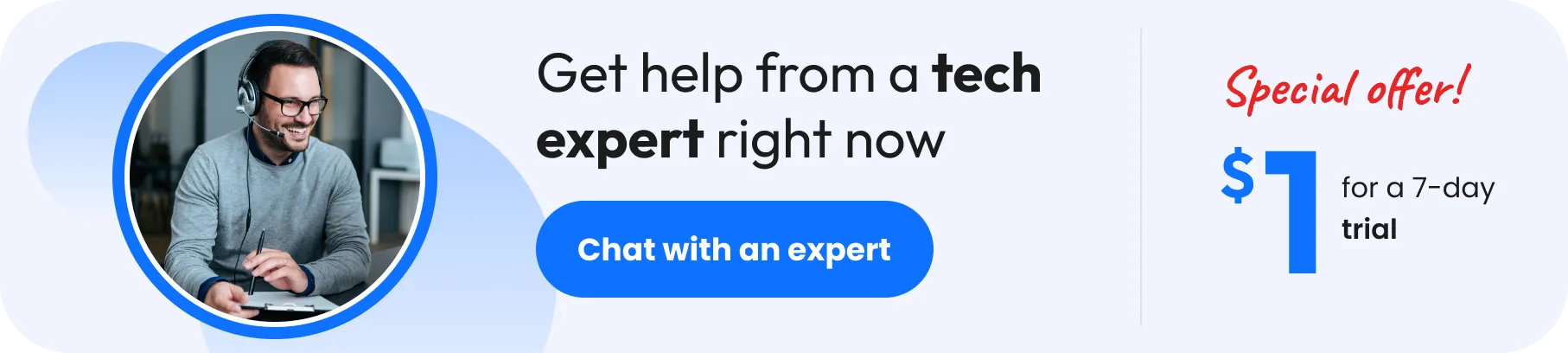
Sure, just a moment, sir.
- Click Start, type backup in the Start Search box, and then click Backup and Restore in the Programs list.
- Click Back up files under Back up files or your entire computer. Select where you want to store the file backup, and then click Next.
I have the options ...back-up or recovery
Use the backup, please.
It looks like I have to pay for this. If I go into your support site. It on gives back-up for windows 10 and 11
So, have you created a backup?
No! I don't have the time today, but I would appreciate all the steps to complete the upgrade please. Tgans
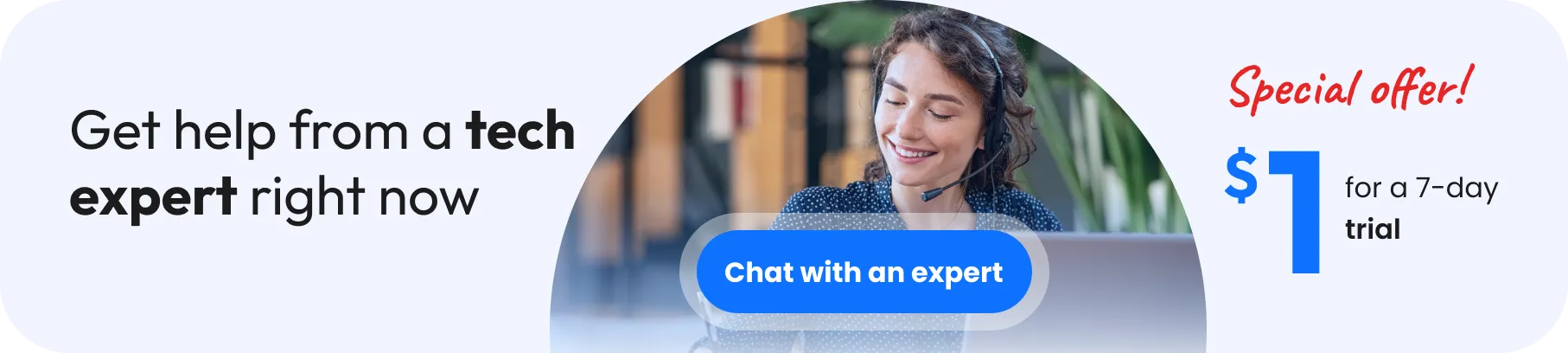
Okay, good.
- Run the installer tool.- Open the installer tool by clicking on it.- Accept Microsoft’s terms, and then select “Create installation media for another PC” on the “What do you want to do?” page.
After selecting which language you want Windows 10 to run in, and which edition you want as well Installing from a USB drive is definitely the preferred option but you can also install from a CD or ISO file. Once you choose your device, the installer tool will download the required files and put them onto your drive. - Use your installation media. Insert your installation media into your device and then access the computer’s BIOS or UEFI. These are the systems that allow you to control your computer’s core hardware.
The process of accessing these systems is unique to each device, but the manufacturer’s website should be able to give you a helping hand here.
NOTE: Generally, you'll need to press the F2, F12 or Delete keys as your computer boots up. - Change your computer's boot order.
Once you have access to your computer’s BIOS/UEFI you’ll need to locate the settings for boot order.
You need the Windows 10 installation tool to be higher up on the list than the device’s current
boot drive:
- this is the SSD or HDD that your existing OS is stored on.
- You should move the drive with the installer files to the very top of the boot order menu.
- Now, when you restart your device the Windows 10 installer should load up first. - Restart your device. Save your settings in the BIOS/UEFI and reboot your device.
- Complete the installation. Your device should now load up the Windows 10 installation tool on restart. This will guide you through the rest of the installation process.
Is everything clear with the provided instruction, sir?
I think I'll have to read through it a couple times first. Thanks.
Great! If you have any questions or need assistance while you trying to install Windows 10, you can contact me anytime.
Is there anything else I can do for you today?
That's fine for now. Thank you!
Please feel free to contact us at any time, *****. We'll be happy to help you. Have a nice one!
You too!
Get answers until you're satisfied



14 verified experts are online now
No comments yet...
What about starting a discussion? Be the first to share your thoughts!