I have a new Kindle fire 10
Hello, thank you for using Howly. I’ll be happy to help you out! May I ask your name?
*****
Nice to meet you, *****!
I need help with getting started with my Kindle fire 10. Would love to have it hard copy.
If you want to set up your Kindle fire, please follow these instructions:
- Turn On Your Kindle and Select Your Language
Turn on your Kindle by pressing the power button on the bottom, at which point you’ll be asked to select a language. Tap the one you want, then tap “next.” - Select Your Region
You’ll be presented with a list of regions based on the language you selected. Tap on one, then hit “next.” - Wait for the Kindle to Restart
Your Kindle will now restart itself and you’ll see a progress bar on top of the standard Kindle background. Wait for it to finish. - Connect to a Wi-Fi Network
Once your Kindle starts back up, you’ll see a list of available Wi-Fi networks. Tap on a wireless network you have the password for and follow the instructions to connect to Wi-Fi. - Log in to Your Amazon Account
Now you need to enter your email address or phone number as well as your password to log in to your Amazon account and register your Kindle. If you don’t have an Amazon account, tap “create account” instead and follow the instructions to set up your account and add a payment method. - Confirm Your Account
Once you’re logged in, you’ll be taken to a welcome screen where you just need to tap “next” as long as it’s displaying the correct name. - Download the Kindle App
Next is a screen that asks for your phone number to send you a link to the Kindle app. This is pretty pointless as you can just go download it yourself, so just tap “no thanks” if you don’t want the link, or type in your phone number and tap “agree” if you want it. - Wait for the Kindle to Finish Setting Up
Now that you’ve registered your device, all you need to do is wait for it to finish setting up, which you’ll notice when the home screen becomes populated.
just a minute phone call
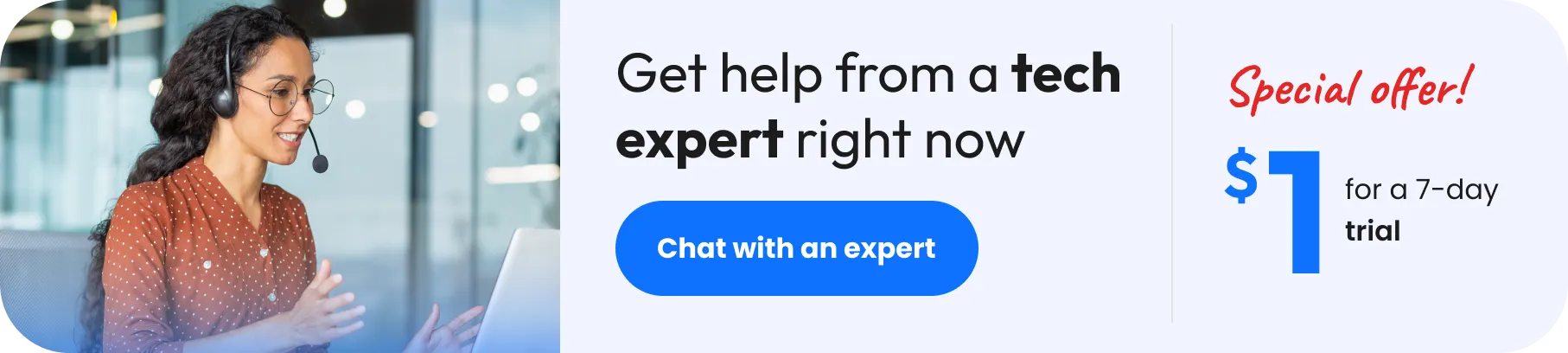
Sure
Take your time
off
I'll wait you here
can I download or print?
I can email it on *****@gmail.com
Is it ok for you?
Perfect
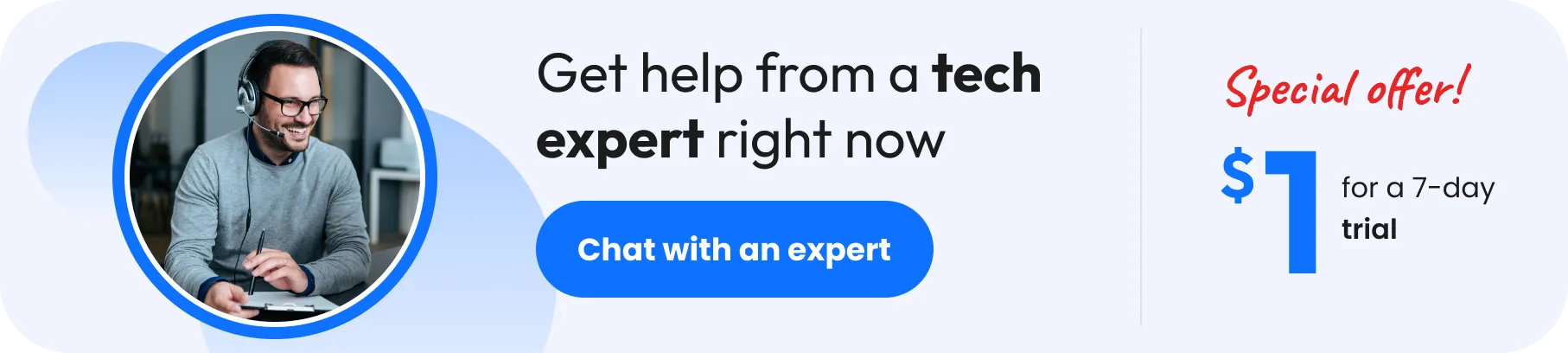
Got it
thank you somuch
Happy to help you!
Does it come through as an order?
What do you mean?
I've sent you instructions in your email. Check it, please
I understand. Thanks
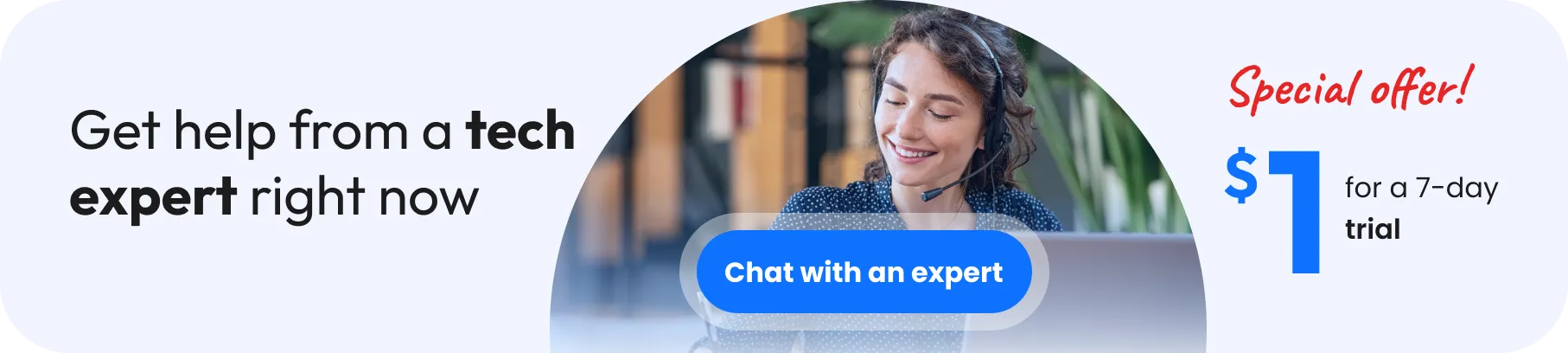
Is there anything else I can do for you today?
no thank you
Please feel free to contact us at any time. We'll be happy to help you.
Get answers until you're satisfied



14 verified experts are online now
No comments yet...
What about starting a discussion? Be the first to share your thoughts!