My Spotify is not working on my TV
Hello, thank you for using Howly. I’ll be happy to help you out! May I ask your name?
*****
Nice to meet you, *****!
Do you have a Spotify app on TV or do you connecting your phone to it?
l have Spotify on my TV,Phone, and Laptop.
What exactly happens when you open the app on TV?
The TV screen goes BLACK
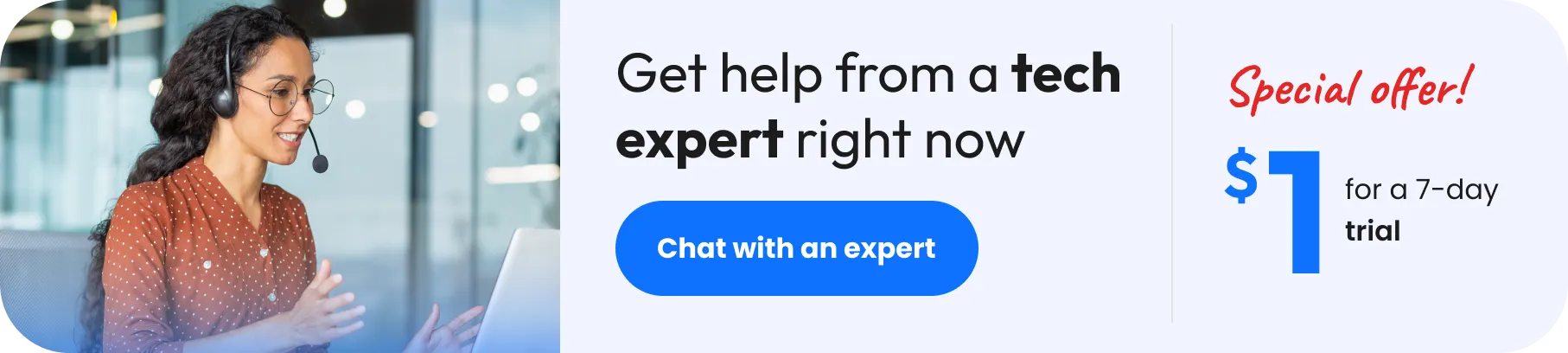
Immediately? Nothing before, after, in the process? No sound, no animations, noting? Just black?
No,nothing at all
What TV brand and model of the TV do you have?
Samsung, purchased July 2019
Can you check if you can do this on your TV, please?
- Step 1: Open Settings on your Samsung TV.
- Step 2: Go to Support > Self Diagnosis.
- Step 3: Choose TV Device Manager.
- Step 4: Select Clear Now under the Memory Boost option to clear the cache of all the apps.
How do I do that please?
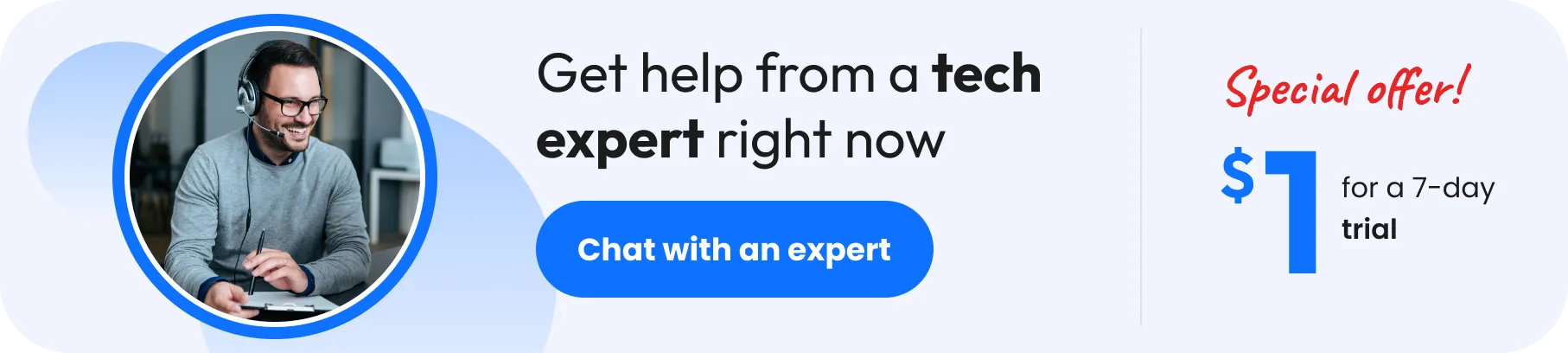
Use your remote to do every step.
Self diagnosis is not available
It comes on when selected.
Did you get to the screen like this?
No I can't get to Manage Storage,
Why? What goes wrong?
I'm confused now, if you could please phone me and talk me through it would be great, please.
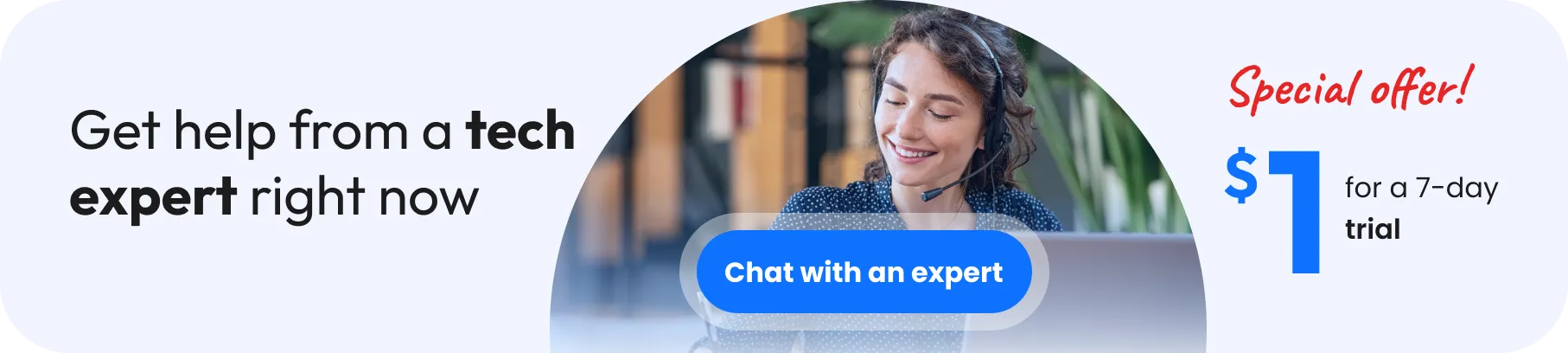
I am sorry, Howly doesn't have a phone line. I will now send you a step by step instructions with the photos. Maybe that will work for you.
Do you have the same design of the menu as I sent?
Blue colored? Or does yours is white?
That would be awesome, mine is white!
Okay, good.
Step 1: Open Settings on your Samsung TV.
Step 2: Go to Support > Self Diagnosis.
Step 3: Choose TV Device Manager.
Step 4: Select Clear Now under the Memory Boost option to clear the cache of all the apps.
Step 5: Select Show App List under the Manage store option.
Step 6: Highlight the app whose cache you want to clear and select the View Details button.
NOTE: You need Spotify in your case!
Step 7: Select Clear Cache on the next screen.
Step 8: Select Close to quit the cache screen.
Now, when you have the whole instruction, try to follow it without any rush. I will be here for you. Go step by step.
my Spotify is working again, so thanks for your help, regards
This is good news, *****!
Get answers until you're satisfied



14 verified experts are online now
No comments yet...
What about starting a discussion? Be the first to share your thoughts!