Laptop touchpad issues troubleshooting with Howly
- Ask questions - get answers from high-class professionals 24/7
- Unlimited chats for active members. Cancel anytime
Touchpad issues troubleshooting
Like any element of the computer, the touchpad can also break. The touchpad is a section of the laptop that allows you to control the cursor and execute certain commands on the device. Some people prefer to use a wired or wireless mouse, but the touchpad is still considered an important element of the laptop. Good news – if the touchpad is not working on a laptop, this isn’t a reason to take your device to the service center and spend a considerable amount on it.
Get consultations from the top experts 24/7
Most often, the reason lies in your laptop’s settings. Howly experts will help you fix your touchpad. It doesn’t matter what device you have – a Windows laptop or MacBook. The problem when the trackpad or touchpad isn’t working can be quickly solved on all devices. Howly professionals will help you understand the cause and offer the best-working solution. All you need is to have Internet access. Just tell us all the details of your problem – and enjoy the quick and quality solution to your issue!
People who assist you
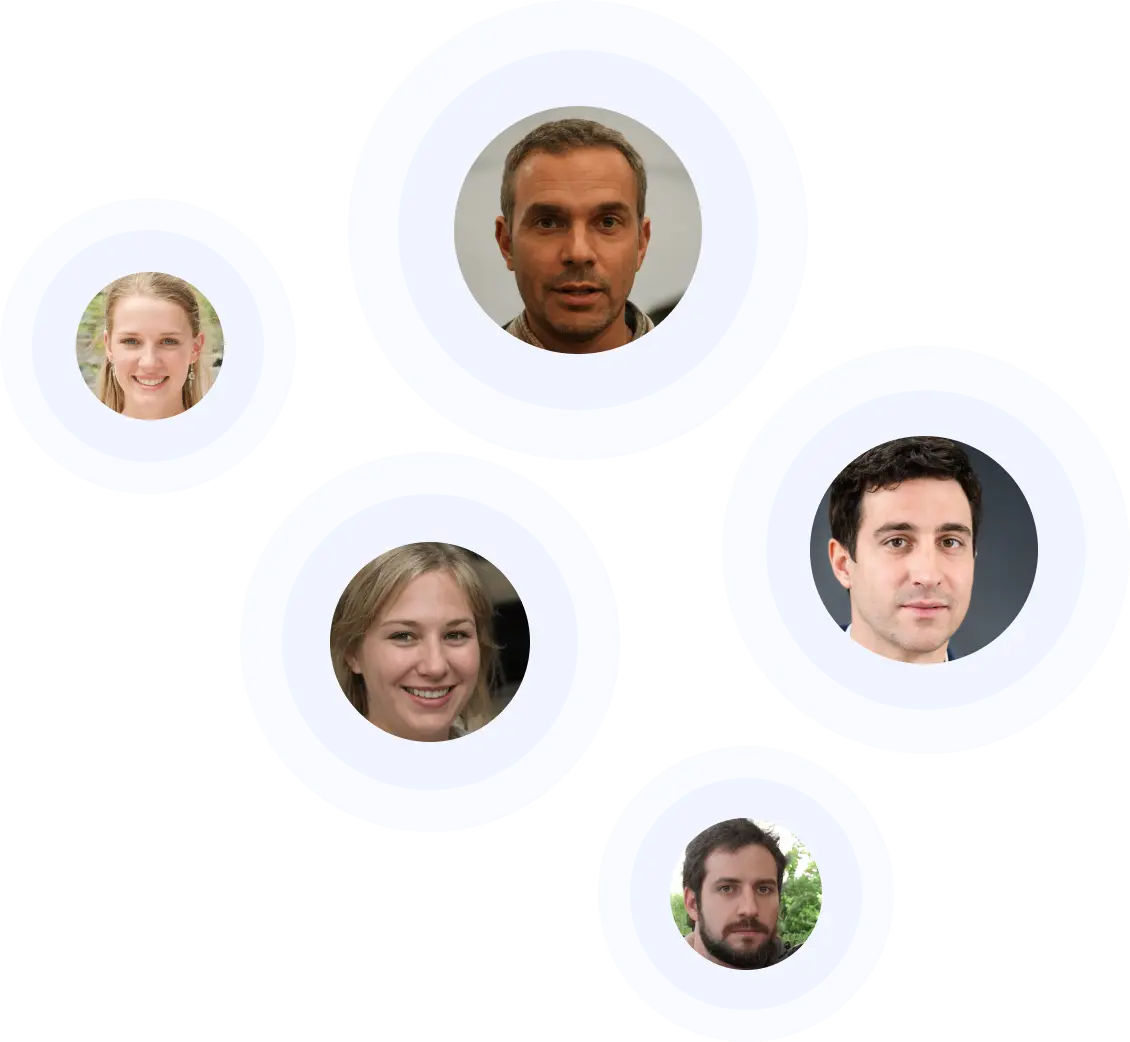
Our advantages
Experts you can trust
Answers in minutes
Affordable price
Unlimited number of questions
Professional assistance
Quality matches
Trusted & Secured
Causes of a non-working laptop touchpad
Your laptop touchpad may not be working for various reasons. The situations and reasons may be as follows:
- The touchpad or trackpad is not working when touched – maybe the sensor is disabled, or there can be a break in the plume.
- The cursor moves jerkily or very slowly – there can be pollution of the panel, or the sensor can be blocked by a virus.
- Scrolling is not working and the panel is not responding – outdated or malfunctioning system utilities may be the reason.
- In addition to the non-working touchpad, the keys sink can also be the result of faulty electronic components.
There may be several problems at the same time, but this isn’t a cause for concern. If you’re wondering why your touchpad is not working, it’s time to turn to Howly. Our experts will explain to you point-by-point how to reconnect the touchpad or trackpad, help you deal with the drivers, and advise on any other problems with your device. The advantage of Howly is that you can contact us the moment you discover a breakdown. The operator will start a chat with you at the same minute. So you won’t be alone with your problem.
Fixing touchpad problems tips from Howly
Our experts have prepared some tips for getting your touchpad working again:
- Restart your laptop. Sometimes this is enough to make your touchpad work again;
- Turn off the mouse. This will help activate your touchpad;
- Clean the touchpad from dust and dirt;
- Enable the touchpad through the Windows settings;
- Reinstall drivers;
- Make sure that the computer, including the touchpad, is not physically damaged. If you see any damage – take your laptop to the service center.
If you are still having problems and need troubleshooting of your laptop’s trackpad or touchpad, don’t hesitate to contact Howly. Our support service works 24/7 and is ready to assist you in coping with any tech issue. Just reach out to us – and we will quickly find an expert who will guide you through the whole process until you get your issue fixed.
24/7 laptop touchpad repair help
To check all the possible damage to your touchpad or trackpad, we advise you to turn to Howly. Our specialists will analyze the existing signs of the problem and tell you how to fix a broken touchpad on your laptop. Our main goal is quality, and our certified experts will help you cope with any task.
Howly experts consult online, which means you can fix your device at any time of the day. By answering your questions, we will help your PC, laptop, or any other gadget work correctly. Don’t hesitate to write to us in the chat – and you will enjoy your device again!
Still have problems with the touchpad? Do not wait for the right moment – write to us in the chat – and your device will work without interruption!
What our members say


Miss M.

William M.

Chantal D.

Yaju D.

Leanna S.

Nancy K.

F.A.Q.
How to reinstall touchpad drivers on Windows?
Open the Device Manager, then find the Touch devices or Mice section. Right-click on the name of the driver and uninstall it. Then restart your computer, and wait until the system reinstalls the drivers automatically.
How to enable the touchpad on my HP laptop?
You can enable the touchpad on your HP laptop through the touch panel. If the light is on, then the touchpad is disabled. Touch this indicator 2 times to turn on the touchpad. If there is no such panel in your laptop model, enable the touchpad through the device menu. This is the easiest way to fix your touchpad on a laptop of any brand.
How to enable the touchpad via BIOS?
In order to get into the BIOS system, restart the computer and press the F2 key. Open Advanced Settings, then – Internal Pointing Device. Make sure it says Enabled next to it. Save the settings by pressing the F10 key.